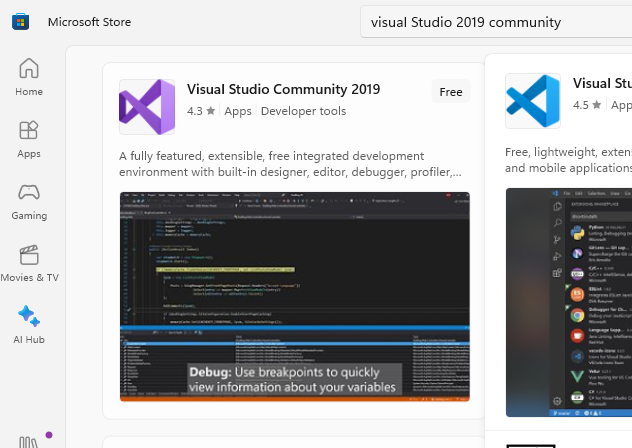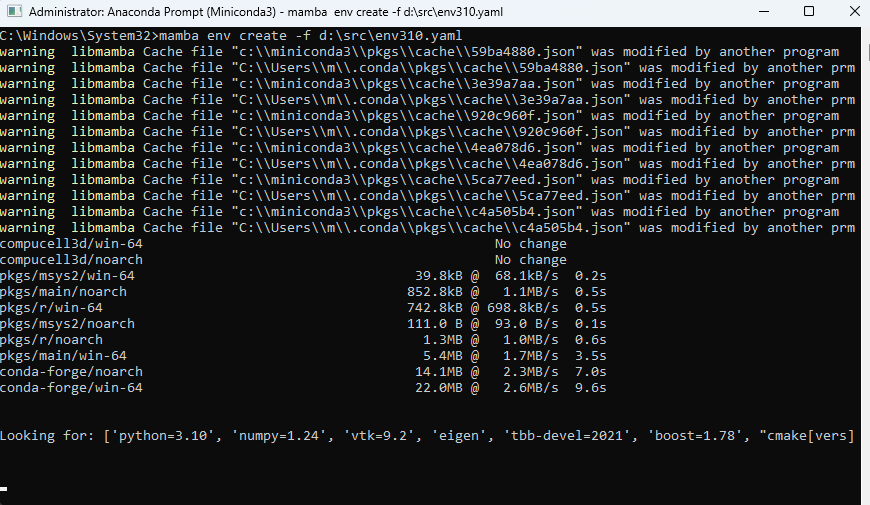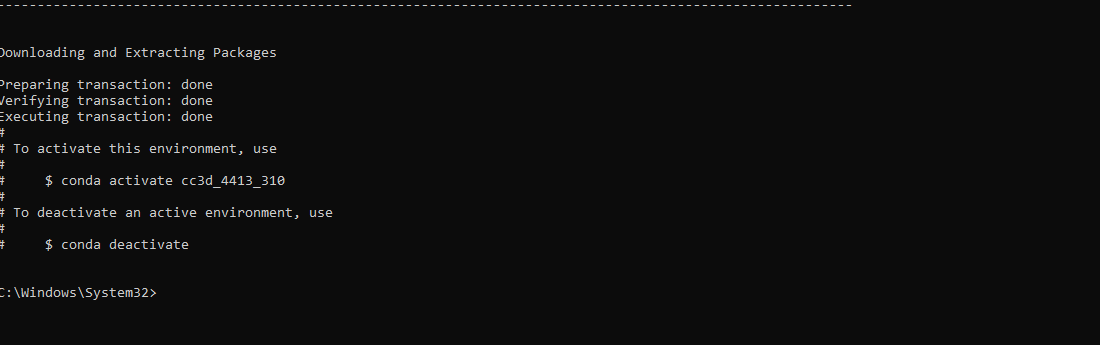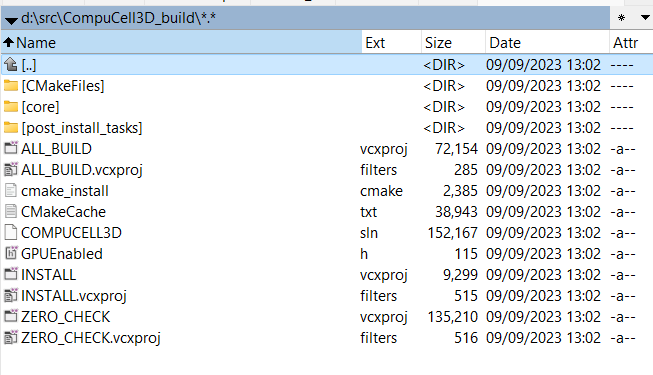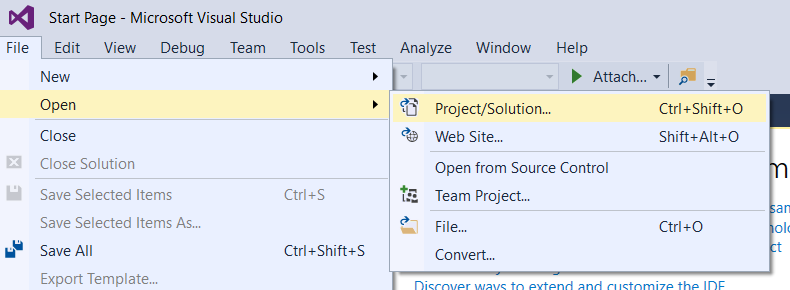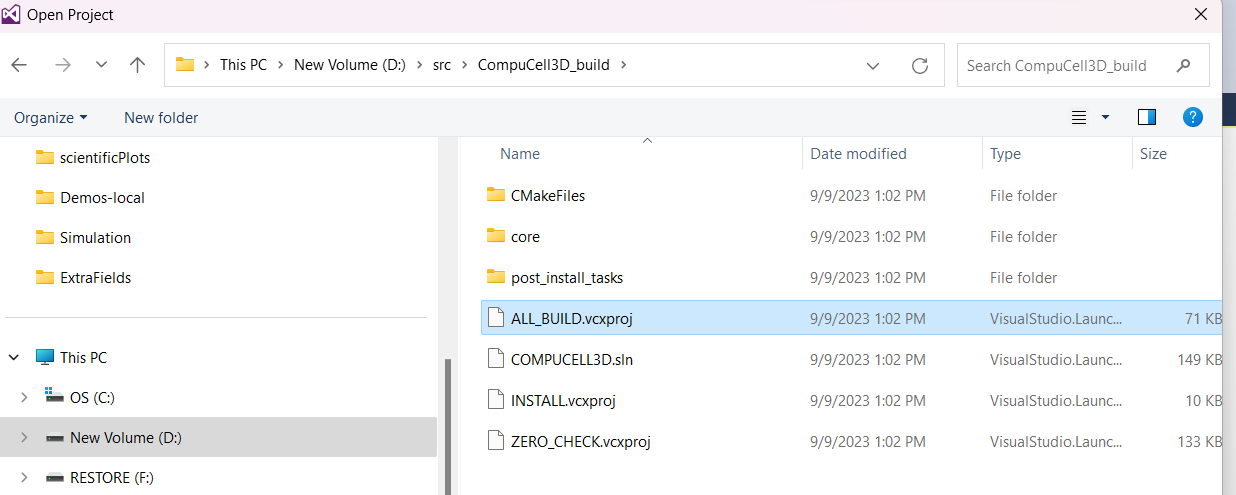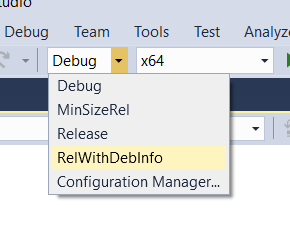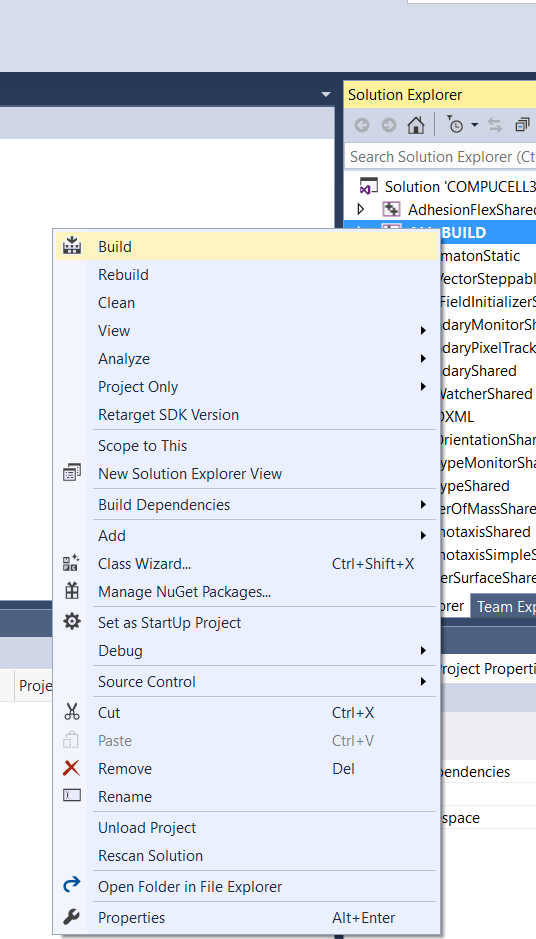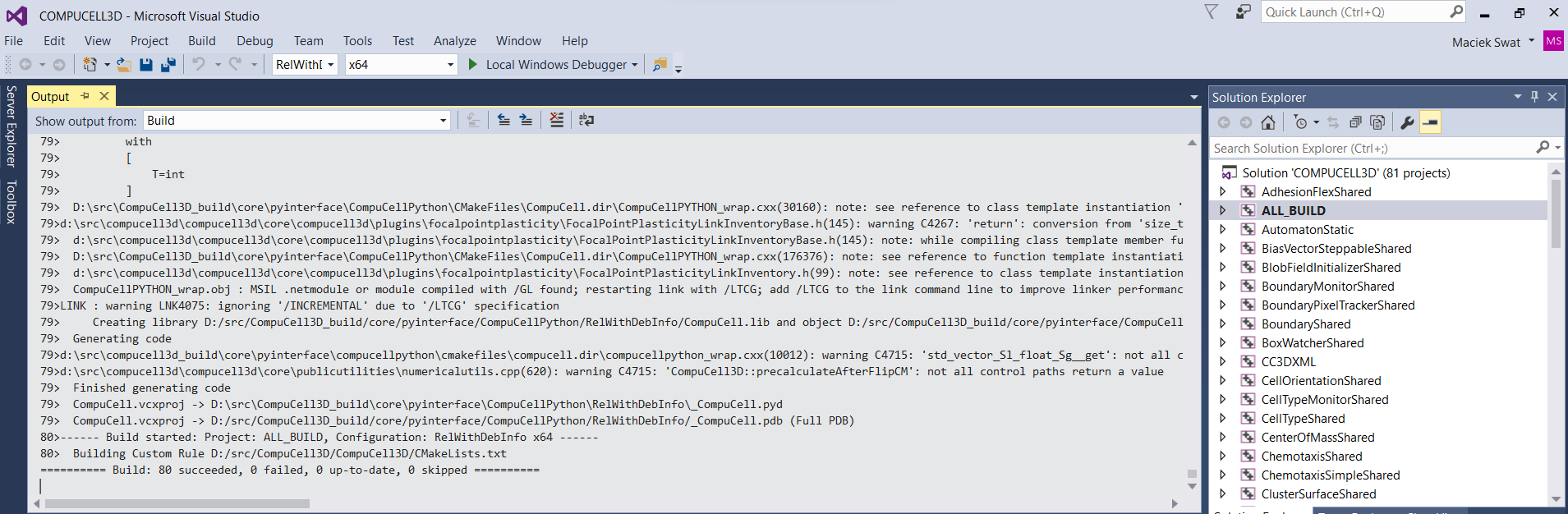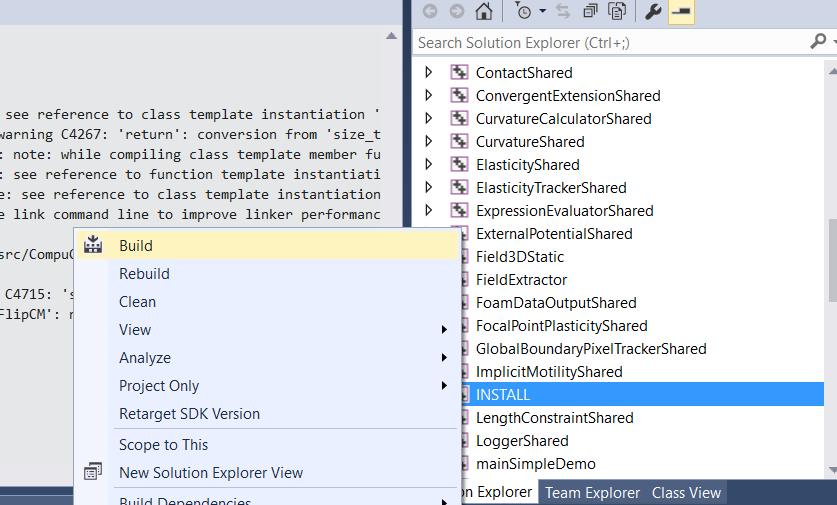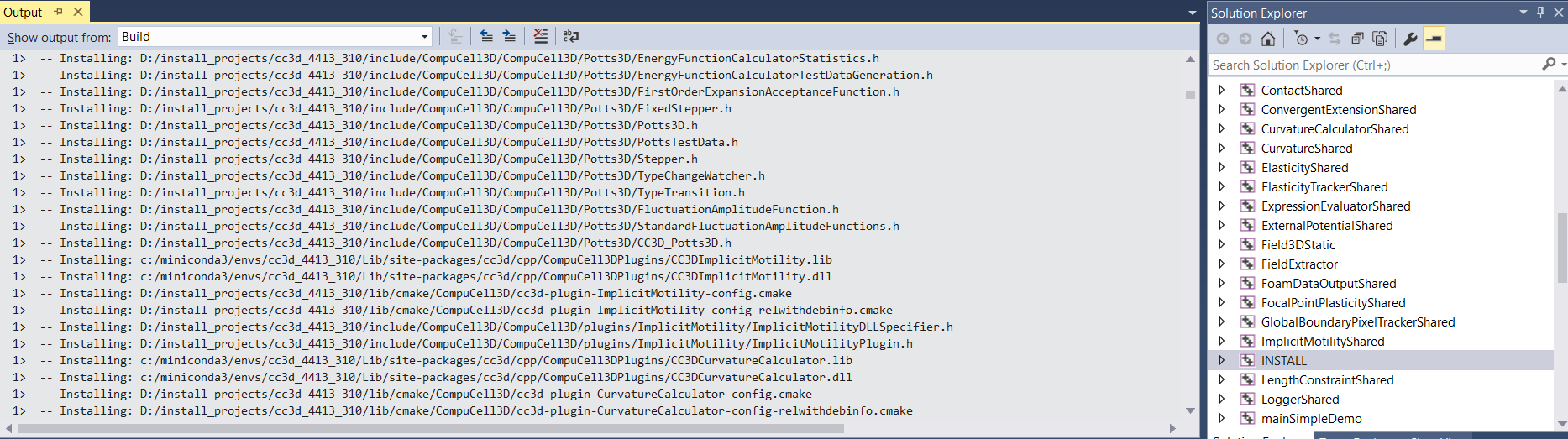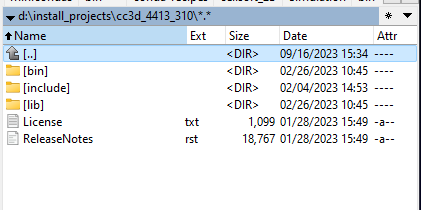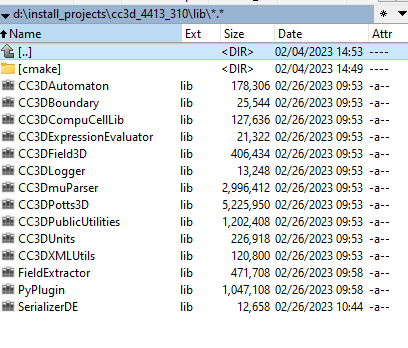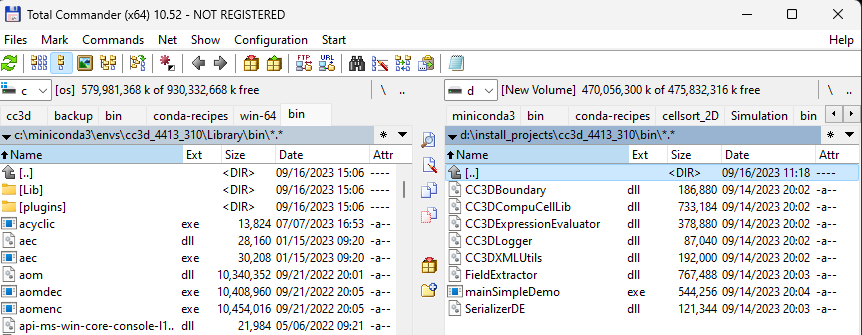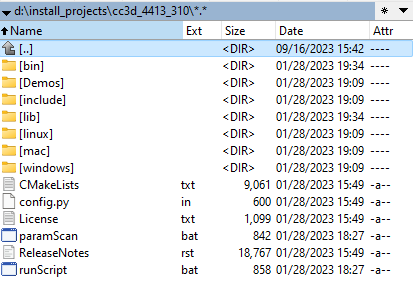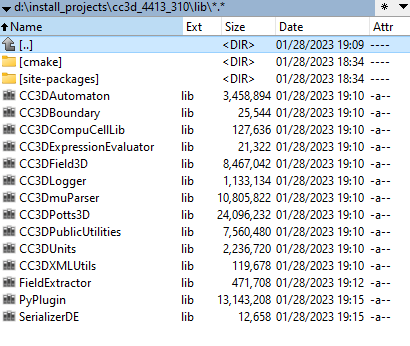Windows
In order to compile entire CC3D code on Windows (not just the developer zone) you need to install Visual Studio 2015 Community Edition (free). Here is a reference page on how to find the relevant installation bundles. Make sure you use CommunityEdition: https://stackoverflow.com/questions/44290672/how-to-download-visual-studio-community-edition-2015-not-2017
You can also install Visual Studio 2019 from Microsoft Store. Both of those frameworks should work fine when it comes to compilation of CC3D code. One thing to remember that is you want to recompile the code it is often a good idea to close and reopen Visual Studio because otherwise compilations may take a long time and your IDE may even freeze - no matter how fast your computer is
Once you installed Visual Studio 2015 Community Edition or Visual Studio 2019 Community Edition (you may need to restart your computer after the installation is finished) you need to install Miniconda3 from heere: https://docs.conda.io/projects/miniconda/en/latest/
Once you install the latest version of Miniconda for your operating system you should install mamba into base conda environment:
conda install -c conda-forge mamba
Note, -c conda-forge points to conda-forge channel that is one of the most reliable repositories of conda packages.
Next fork CompuCell3D core code repository from https://github.com/CompuCell3D/CompuCell3D. Simply log in to your github account, navigate to the CompuCell3D link and click Fork button in the upper right corner of the page:
Once you forked the code, go ahead and clone it from your repository (not from CompuCell3D repository).
To clone repository you follow command pattern below:
cd d:/src/
git clone git@github.com:<your_github_name>/CompuCell3D.git
Now we are ready to start configuring CompuCell3D build. The entire process of setting up code build for CC3D is based on conda-recipe that we use to build conda packages. It might be worth looking at the content of D:/src/CompuCell3D/conda-recipes/ directory , in particular at the D:/src/CompuCell3D/conda-recipes/bld.bat file. We will leverage content of this file to construct invocation of the cmake command that will set up compilation of CompuCell3D in Visual Studio 2015.
Note
I assumed that my forked repository was cloned to D:/src/CompuCell3D. If you cloned it to a different folder you will need to adjust paths accordingly
At this point we need to prepare conda environment that has all dependencies needed to compile CC3D. The main ones include Python and the VTK library, but there are many others so instead of listing them all here, let’s leverage conda packages that we use to distribute CompuCell3D. Those key packages that are required to compile CC3D are stored in the conda environment file below. Copy the content of this file ave it as env310.yaml. I saved mine to D:src\env310.yaml
name: cc3d_4413_310
channels:
- conda-forge
- compucell3d
dependencies:
- python=3.10
- numpy=1.24
- vtk=9.2
- eigen
- tbb-devel=2021
- boost=1.78
- cmake>=3.21
- swig=4
- psutil
- deprecated
- cc3d-network-solvers>=0.3.0
- scipy
- pandas
- jinja2
- simservice
- notebook
- ipywidgets
- ipyvtklink
- sphinx
- graphviz
- qscintilla2
- webcolors
- requests
- pyqt=5
- pyqtgraph
- pyqtwebkit
- chardet
- fipy
Notice the first line name: cc3d_4413_310 specifies the name oft the conda environment this file will create - it will be called cc3d_4413_310
Next two lines specify conda channels (repositories) from which the packages listed in the file will be downloaded from
channels:
- conda-forge
- compucell3d
Here we list conda packages repositories. conda-forge is by far the most popular and package-rich conda package repository and compucell3d is the repository that stores dependencies needed to install or build compucell3d. The dependencies section lists all packages needed to build core C++ Compucell3D code. NOtice we specify particular python version 3.10. It is important to know which version of python you are building packages for otjherwise you may see unexpected runtime surprises so always pay attention to nuances like this.
Let’s use this file to actually create conda environment. Open miniconda console and run the following command:
mamba env create -f d:\src\env310.yaml
the terminal output will look similar to the one below:
and after everything is installed we will get the prompt to activate newly created conda environment conda
Note
if you are having troubles running mamba - for example if you get permission error you may need to perform conda creation in the Administrator mode or adjust permissions for your entire miniconda installation
Let’s activate newly created conda environment (from now on you should be able to use regular console , not the one that runs in the Administrator mode)
conda activate cc3d_4413_310
We are ready to call cmake to configure CC3D C++ code compilation.
Open up a new file in your editor and paste the following cmake invocation. If you are using Visual Studio 2015 the code snippet looks as follows:
cmake -S d:\src\CompuCell3D\CompuCell3D -B d:\src\CompuCell3D_build -DPython3_EXECUTABLE=c:\miniconda3\envs\cc3d_4413_310\python.exe -DNO_OPENCL=ON -DBUILD_STANDALONE=OFF -G "Visual Studio 14 2015 Win64" -DCMAKE_INSTALL_PREFIX=D:\install_projects\cc3d_4413_310
For Visual Studio 2019 you would use
cmake -S d:\src\CompuCell3D\CompuCell3D -B d:\src\CompuCell3D_build -DPython3_EXECUTABLE=c:\miniconda3\envs\cc3d_4413_310\python.exe -DNO_OPENCL=ON -DBUILD_STANDALONE=OFF -G "Visual Studio 16 2019" -DCMAKE_INSTALL_PREFIX=D:\install_projects\cc3d_4413_310
the difference is for the -G option. Let’s see below what each option means
Let us explain what each setting/flag means.
-S option allows you to specify the directory that stores and entry CMakeLists.txt file. In my case it is located in d:\src\CompuCell3D\CompuCell3D where d:\src\CompuCell3D is a path to repository and inside this folder there is CompuCell3D subfolder that stores CMakeLists.txt file.
-B option specifies where the build files are written to. The build files include intermediate compiler outputs but also Visual Studio project that we will open in the Visual Studio IDE.
-G specifies Cmake generator. CMake can generate project files for multiple IDEs and build system. Here we are specifying Visual Studio 14 2015 Win64 so that CMake can generate VS 2015 project for Win64. For Visual Studio 2019 you use Visual Studio 16 2019 . To get the list of all available Cmake generators type the following:
cmake --help
The next set of options all begin with -D. -D is used to set variables that are defined in CMakeLists.txt files or that are standard CMake variables. Let’s go over those:
-DPython3_EXECUTABLE=c:\miniconda3\envs\cc3d_4413_310\python.exe - here we specify path to python executable. The Python3_EXECUTABLE is defined inside CMake package that sets up all Python related paths and we need to only specify python executable
-DNO_OPENCL=ON - specifies that we do not want to build GPU diffusion solvers. This is the variable that we introduced -DBUILD_STANDALONE=OFF - this is a flag that determines how the output files will be arranged. If we use OFF setting plugin steppable and python bindings will be installed into miniconda environment directly. If we switch it to ON those plugins will be installed into D:\install_projects\cc3d_4413_310. If you are OK with modifying your conda environment - set it to OFF if not set it to ON. Still not all libraries will be moved to conda environment upon install and you will have to copy libraries (.dll) from d:\install_projects\cc3d_4413_310\bin\ to c:\miniconda3\envs\cc3d_4413_310\Library\bin\
Note
You will need to do file copy operation after each compilation followed by Install step. It is a bit of the inconvenience but we will fix it in the future release
-DCMAKE_INSTALL_PREFIX=D:\install_projects\cc3d_4413_310 sets standard CMake variable tha specifies installation directory.
Obviously you may need to adjust paths so that they correspond to your file system layout. If you need a template for the above command here it is:
cmake -S <PATH TO CompuCell3D REPO>\CompuCell3D -B <dir to store build files> -DPython3_EXECUTABLE=<python executable - from conda environment> -DNO_OPENCL=ON -DBUILD_STANDALONE=OFF -G "Visual Studio 14 2015 Win64" -DCMAKE_INSTALL_PREFIX=<dir where compiled CompuCell3D will be written to>
After we execute the above command (with paths adjusted to your file system layout) we will get the output that looks something as follows:
(cc3d_4413_310) D:\src> cmake -S d:\src\CompuCell3D\CompuCell3D -B d:\src\CompuCell3D_build -DPython3_EXECUTABLE=c:\miniconda3\envs\cc3d_4413_310\python.exe -DNO_OPENCL=ON -DBUILD_STANDALONE=OFF -G "Visual Studio 14 2015 Win64" -DCMAKE_INSTALL_PREFIX=D:\install_projects\cc3d_4413_310
-- Selecting Windows SDK version 10.0.14393.0 to target Windows 10.0.22621.
-- The C compiler identification is MSVC 19.0.24215.1
-- The CXX compiler identification is MSVC 19.0.24215.1
-- Detecting C compiler ABI info
-- Detecting C compiler ABI info - done
-- Check for working C compiler: C:\Program Files (x86)\Microsoft Visual Studio 14.0\VC\bin\x86_amd64\cl.exe - skipped
-- Detecting C compile features
-- Detecting C compile features - done
-- Detecting CXX compiler ABI info
-- Detecting CXX compiler ABI info - done
-- Check for working CXX compiler: C:\Program Files (x86)\Microsoft Visual Studio 14.0\VC\bin\x86_amd64\cl.exe - skipped
-- Detecting CXX compile features
-- Detecting CXX compile features - done
-- Found OpenMP_C: -openmp (found version "2.0")
-- Found OpenMP_CXX: -openmp (found version "2.0")
-- Found OpenMP: TRUE (found version "2.0")
openmp c flags -openmp
openmp cxx flags -openmp
-- Found Python3: c:\miniconda3\envs\cc3d_4413_310\python.exe (found version "3.10.12") found components: Interpreter Development NumPy Development.Module Development.Embed
Python3_FOUND: TRUE
Python3_Interpreter_FOUND: TRUE
Python3_VERSION: 3.10.12
Python3_Development_FOUND: TRUE
Python3_EXECUTABLE: c:\miniconda3\envs\cc3d_4413_310\python.exe
Python3_Development_FOUND: TRUE
Python3_INCLUDE_DIRS: C:\miniconda3\envs\cc3d_4413_310\include
Python3_LIBRARIES: C:\miniconda3\envs\cc3d_4413_310\libs\python310.lib
Python3_LIBRARY_RELEASE: C:\miniconda3\envs\cc3d_4413_310\libs\python310.lib
Python3_LIBRARY_DIRS: C:\miniconda3\envs\cc3d_4413_310\libs
Python3_RUNTIME_LIBRARY_DIRS: C:\miniconda3\envs\cc3d_4413_310
Python3_NumPy_INCLUDE_DIRS: C:\miniconda3\envs\cc3d_4413_310\Lib\site-packages\numpy\core\include
THIS IS COMPUCELL3D_BUILD_VERSION 1
COMPUCELL3D_C_BUILD_VERSION is 1
GOT VERSION AS 4.4.1
-- Found ZLIB: C:\miniconda3\envs\cc3d_4413_310\Library\lib\z.lib (found version "1.2.13")
PUBLIC UTILS OPEN MP FLAG-openmp
expat library local C:\miniconda3\envs\cc3d_4413_310\Library\lib\expat.lib
-- D:\src\CompuCell3D\CompuCell3D
CMake Warning (dev) at core\CompuCell3D\steppables\PDESolvers\FindEigen3.cmake:73:
Syntax Warning in cmake code at column 35
Argument not separated from preceding token by whitespace.
Call Stack (most recent call first):
core\CompuCell3D\steppables\PDESolvers\CMakeLists.txt:15 (find_package)
This warning is for project developers. Use -Wno-dev to suppress it.
'LOCATEDEIGENAT',C:\miniconda3\envs\cc3d_4413_310\Library\include\Eigen3
-- Found Eigen3: C:\miniconda3\envs\cc3d_4413_310\Library\include\Eigen3 (Required is at least version "2.91.0")
-- OpenCL disabled
OPENMP FLAGS -openmp
-- Found SWIG: C:\miniconda3\envs\cc3d_4413_310\Library\bin\swig.exe (found version "4.1.1")
-- Found Python3: c:\miniconda3\envs\cc3d_4413_310\python.exe (found suitable version "3.10.12", minimum required is "3.10") found components: Interpreter Development.Module Development.Embed
-- Looking for pthread.h
-- Looking for pthread.h - not found
-- Found Threads: TRUE
-- Found GLEW: C:\miniconda3\envs\cc3d_4413_310\Library\lib\glew32.lib
-- Found OpenGL: opengl32 found components: OpenGL
-- Found HDF5: hdf5-shared (found version "1.14.2") found components: C HL
-- Found utf8cpp: C:\miniconda3\envs\cc3d_4413_310\Library\include
-- Found JsonCpp: C:\miniconda3\envs\cc3d_4413_310\Library\lib\jsoncpp.lib (found suitable version "1.9.5", minimum required is "0.7.0")
-- Found OGG: C:\miniconda3\envs\cc3d_4413_310\Library\lib\ogg.lib
-- Found THEORA: C:\miniconda3\envs\cc3d_4413_310\Library\lib\theora.lib
-- Found NetCDF: C:\miniconda3\envs\cc3d_4413_310\Library\include (found version "4.9.2")
-- Found LibPROJ: C:\miniconda3\envs\cc3d_4413_310\Library\lib\proj.lib (found version "9.2.1")
-- Found LibXml2: C:\miniconda3\envs\cc3d_4413_310\Library\lib\xml2.lib (found version "2.11.5")
-- Found GL2PS: C:\miniconda3\envs\cc3d_4413_310\Library\lib\gl2ps.lib (found suitable version "1.4.2", minimum required is "1.4.2")
-- Found PNG: C:\miniconda3\envs\cc3d_4413_310\Library\lib\libpng.lib (found version "1.6.39")
-- Found nlohmann_json: C:\miniconda3\envs\cc3d_4413_310\Library\share\cmake\nlohmann_json\nlohmann_jsonConfig.cmake (found version "3.11.2")
-- Found SQLite3: C:\miniconda3\envs\cc3d_4413_310\Library\include (found version "3.43.0")
-- Found Eigen3: C:\miniconda3\envs\cc3d_4413_310\Library\include\eigen3 (found version "3.4.0")
-- Found EXPAT: C:\miniconda3\envs\cc3d_4413_310\Library\lib\expat.lib (found version "2.5.0")
-- Found double-conversion: C:\miniconda3\envs\cc3d_4413_310\Library\lib\double-conversion.lib
-- Found LZ4: C:\miniconda3\envs\cc3d_4413_310\Library\lib\liblz4.lib (found version "1.9.4")
-- Found LZMA: C:\miniconda3\envs\cc3d_4413_310\Library\lib\liblzma.lib (found version "5.4.2")
-- Found JPEG: C:\miniconda3\envs\cc3d_4413_310\Library\lib\jpeg.lib (found version "80")
-- Found TIFF: C:\miniconda3\envs\cc3d_4413_310\Library\lib\tiff.lib (found version "4.5.1")
-- Found Freetype: C:\miniconda3\envs\cc3d_4413_310\Library\lib\freetype.lib (found version "2.12.1")
VTK_MAJOR_VERSION=9
NUMPY_INCLUDE_DIR
VTK_LIB_DIRS
THIS IS cc3d_py_source_dir: D:\src\CompuCell3D\CompuCell3D\..\cc3d
USING EXTERNAL PYTHON
-- Configuring done
CMake Warning (dev) at compucell3d_cmake_macros.cmake:200 (ADD_LIBRARY):
Policy CMP0115 is not set: Source file extensions must be explicit. Run
"cmake --help-policy CMP0115" for policy details. Use the cmake_policy
command to set the policy and suppress this warning.
File:
D:\src\CompuCell3D\CompuCell3D\core\CompuCell3D\steppables\PDESolvers\hpppdesolvers.h
Call Stack (most recent call first):
core\CompuCell3D\steppables\PDESolvers\CMakeLists.txt:187 (ADD_COMPUCELL3D_STEPPABLE)
This warning is for project developers. Use -Wno-dev to suppress it.
-- Generating done
-- Build files have been written to: D:\src\CompuCell3D_build
Note
If your output does not look like this, ensure that you are using the same environment for the entire tutorial, including every instance in your CMake command and every place that you copy compiled files to
The line -- Generating done shows -- Build files have been written to: D:\src\CompuCell3D_build.
At this point we can open the newly generated project in the Visual Studio 2015 IDE and start compilation. In Visual Studio 2015 navigate to File->Open...->Project/Solution...
and navigate to where VS 2015 files are generated and pick ALL_BUILD.vcxproj
Once the project is loaded we set compile configration (we choose RelWithDebInfo from the pull-down menu)
Note
If you have compilation errors, you may try again with Release mode instead of RelWithDebInfo.
Next, from the Solution Explorer panel, right-click on ALL_BUILD and select Build from context menu
The compilation will start and after a while (say 10-15 minutes on Windows , much faster on other platforms) you will get compilation completion screen
Once compilation succeeded, go ahead and install all the libraries to the target dir:
Find INSTALL subproject in the Solution Explorer, right-click and choose Build to install all the libraries:
and if you take a look at the output screen you will see that some files are installed into d:\install_projects\cc3d_4413_310 and some are written directly into conda environment c:\miniconda3\envs\cc3d_4413_310
After installation step the d:\install_projects\cc3d_4413_310\ directory will look something like
and if we look into d:\install_projects\cc3d_4413_310\lib we see no site-packages because site-packages that contains ``cc3d` package has been installed directly into conda environment - hence no need to perform manual copy
The only thing that remains now is to copy dlls from d:\install_projects\cc3d_4413_310\bin\ to c:\miniconda3\envs\cc3d_4413_310\Library\bin\
See the section “Changing layout of installed CC3C C++ code” for more details.
At this point your conda environment will contain binaries that are coming from your compiled version of CompuCell3D.
Using newly compiled binaries with the UI
Follow this guide to setup PyCharm to run the Player and use your newly compiled C++ code - Running Player and Twedit++ from PyCharm.
Changing layout of installed CC3C C++ code
To Change the layout of the C++ code we could use -DBUILD_STANDALONE=ON option and if we do that and repeat all the steps we showed in this writeup you will end up with the layout of the install directory that looks as follows:
and if we look into d:\install_projects\cc3d_4413_310\lib we actually we see site-packages
so in this case we need copy d:\install_projects\cc3d_4413_310\lib\site-packages into c:\miniconda3\envs\cc3d_4413_310\Lib\site-packages\
Example Batch Script for Loading Changes to C++ Code
For this example, I am working on new steppable plugin called MyModule. Each time you make changes to the code, do the following:
Right-click the module you edited in Visual Studio’s Solution Explorer, click Project Only -> Build Only MyModule. If you modified core files, such as Potts, then you should use ALL_BUILD instead of Project Only.
Right click INSTALL, then click Build in Solution Explorer.
Edit the below batch script for your machine’s directories. Additionally, if you had set
-DBUILD_STANDALONE=ON, then you may skip Step 2.echo "Step 1: Copy all .dll files from bin" cd d:\install_projects\bin\ cp *.dll c:\miniconda3\envs\cc3d_4413_310\Library\bin\ echo "Step 2: Copy site-packages" mkdir c:\miniconda3\envs\cc3d_4413_310\Lib\site-packages\cc3d cp -r d:\install_projects\lib\site-packages\cc3d\* c:\miniconda3\envs\cc3d_4413_310\Lib\site-packages\cc3d echo "Step 3: Copy .lib files" cd d:\install_projects\lib\ cp *.lib c:\miniconda3\envs\cc3d_4413_310\Library\lib\ echo "Done" pause
Finally, open player or Twedit through Miniconda prompt with
python -m cc3d.player5.